I am trying to connect my genymotion emulator to internet and got this message:
emulator network configuration:
Genymotion is a fast and wonderful third party emulator that can be used to create a virtual environment for Android. It is the fastest Android emulator on the earth. It can be used to develop, test and run Android apps on Mac PC. It is available for Windows, Mac, and Linux machine. In order to authenticate your account and download virtual devices, Genymotion needs to connect to our servers. If you are connected to a company network which has heavy network security, it may prevent Genymotion Desktop to do so. Also, network / security tools (firewall, antivirus, etc.) may prevent Genymotion Desktop to access the Internet. Oct 26, 2018 And Genymotion is so easy to setup and work with that it makes installing and running different emulator images a breeze. There are a few gotchas to getting this working, but the tl;dr version is this: Mac Run Genymotion and start an emulator; Mac Locate the adb command (part of the Xamarin / Android tools installation) and restart the adb service.

On Mac Os I solved No Internet Connection Problem on Genymotion emulator using next steps:
- Go to Android Settings -> System -> Developer Options -> Turn On Developer Options
From a virtual device display. Simple proxy, no authentication. Click Menu System settings. In Wireless & Networks, select Wi-Fi. Click WiredSSID and hold it down for two seconds. Click Modify Network. Check Show advanced options. In Proxy settings, select Manual.
- In Settings go to Network & Internet -> Mobile Network -> Turn Off Data Roaming
- In Settings go to Network & Internet -> Data usage -> Turn Off Mobile Data
- In Settings go to Network & Internet -> Wi-Fi -> Turn On Wi-Fi
And Internet Connection should be established. Also restarting the emulator may be required.
I didn’t change anything in VirtualBox:
Answer:
Best network configuration for an optimal use of Genymotion
To run properly, Genymotion uses two different network configurations:
- An internal and technical network (Network > Adapter 1 of VirtualBox settings)
This network is used for example to display the virtual device screen or forward events (clicks or widgets) to the virtual device.
Changing this network configuration may prevent Genymotion to run properly.
If you get the message Unable to connect to the virtual device, please refer to When I start a virtual device, why does the window remain black?. A network simulating access to your local network and to the Internet (Network > Adapter 2 of VirtualBox settings)
You can configure it as desired, but be aware that an error in this configuration may prevent Genymotion to access the local network and the Internet.
We recommend that you use the following configuration:- NAT, if you are using Genymotion on your local machine.
- Bridged Adapter, if you need your virtual device to use an IP address of your local network (a DHCP server in your local network is required).
Currently, this network is regarded as the Wi-Fi connection of your virtual device.
Reference:
https://www.genymotion.com/#!/support?chapter=network-configuration#faq
Answer:
First of, check your VirtualBox Host-Only Network #2 in: Control PanelNetwork and InternetNetwork Connections, has the correct properties as follows:
- Navigate to Control PanelNetwork and InternetNetwork Connections and Right click the Connection: VirtualBox Host-Only Network #2
- Select Properties
- From the popup, activate the VirtualBox NDIS6 Bridged Networking Driver by checking/ticking the check-box and click OK
- Lastly, navigate to Oracle VM BoxGoogle Nexus 7 4.4.4 …SettingsNetworkAdapter 2 and enable the Network Adapter 2.
Hope this helps resolve your issue.
PS.
If you are connected via wireless and you have followed the above, do try un-checking the cable connected check box under Adapter 2 as shown in the image below.
Answer:
1) Open the Oracle VM VirtualBox manager
2) Settings->Network
3) Select the Adapter 2 (Adapter 1 is used primary by Genymotion and cannot change)
4) Select the NAT
5) Restart the VM and Genymotion
Otherwise:
Try on the virtual device > go into Settings > Wi-Fi > Select the IP automatically > After that just click on Done > and now… connected to the internet.
Answer:
Try this:
Just turn Wifi on and select WiredSSID network.
Answer:
try to uninstall your android virtual device that cannot access internet in genymotion, and re-install a new virtual device. I tried and fixed.
The reason I guess is I installed genymotion and add virtual device before install the virtualbox.
Answer:
Update Virtualbox and clear-cache work in my case
- update virtualbox
- genny motion – preference – misc – clear-cache -> restart emulator
Answer:
I faced the same issue and followed all above instructions, but not worked.
- Open Oracle VM Virtual box
- Select the custom phone ->right click->settings->General->Basic
- Change the type to your current OS (My case Mac OS X)
- Choose Version of the Mac OS (64 bit)
Only this solved my problem.
Answer:
Open the Oracle VM VirtualBox manager, Settings->Network, Select the Adapter 2 because Adapter 1 is used primary by Genymotion and that’s why each time you change it and restart the vm it reset itself to old settings, using Bridged Adapter and select the working network card. if you are behind proxy, please use NAT
Answer:
In my Mac, genymotion device’s WiFi was off. So I solve this issue only by turning on the WiFi. and internet starts back to work
Answer:
Try to ping your VM ip :
ping 192.168..
it is possible that a firewall blocks the connection. try to stop it : go to process and search for firewall and stop it.
Answer:
I had similar issue:
I had a LAN cable internet connection to my laptop. (No wifi )
Mac Genymotion-arm-translation
In Genymotion, I opened wifi and there was a wifi network available , just connected to that network. Then it worked.
(But actually I haven’t turned my modem wifi, I think its some kind of virtual wifi)
Genymotion Mac M1
Answer:
My problem was that I changed the IP of my machine, and I already had the vitual device configured. To solve, I clicked on wifi on the virtual device, clicked on the WiredSSID network and chose the “forget” option.
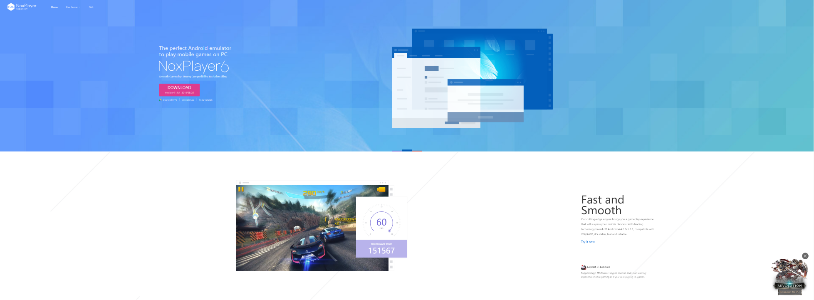
Tags: androidandroid