- To run Windows apps on a Mac computer, you will need an emulator or a virtualization tool. There are plenty of such apps available for Mac OS, which work great. Before we list the best Windows emulators for Mac, let’s understand how it works.
- 3.iPhone Emulator for Mac. Unlike Android, there are not many iOS emulators available in the market so there are a very few alternatives. So it becomes a bit tedious for checking iOS applications. Here are 3 best iOS emulators which can be used for checking and testing iOS applications. This one is the simplest way of testing your iOS.
- Getting an iOS experience on MacBook seemed impossible until the launch of emulators and simulators. Yes, you heard that right! It’s now possible to play iPhone games on your Mac with the help of simulators and emulators (Android games on MacBook). But besides simulators, there is another way through which you can directly play iPhone or iPad.
Super Mario was one of the video games that floated our minds when we were kids. Up until now, it’s still the favorite retro game of many people. Apart from Super Mario, Tetris and Pac-Man were a hit but they’re difficult to come by today, which is kind of sad as there can be times when we feel like revisiting joyous childhood days that consist mostly of playing such games.
Cemu emulator for Mac OS INFO. Cemu for Mac is a closed-source Nintendo Wii U video game console emulator developed by Exzap who serves as the core and GPU developer, and Petergov as the core and audio emulation developer. It was initially released on October 13, 2015 for Microsoft Windows, and now for Mac OS X+ and also Android OS & iOS. Typically, the emulator updates once every two to. There are emulators that can help run iOS apps on Mac. These can be used to play games on a bigger screen. There are also several other reasons to use an emulator such as it would save you from using two different devices with different OS. Most developers like to use emulators for app testing and also because it is very cost effective.

Back in the day, consoles didn’t put a lot of focus on game graphics as they put more emphasis on stories and gameplay. Today, gaming has evolved and brought us stunning life-like visuals. Still, great graphics don’t necessarily mean better games. If you’re like us, then you definitely know that pixelated graphics can offer some of the best gaming experiences.
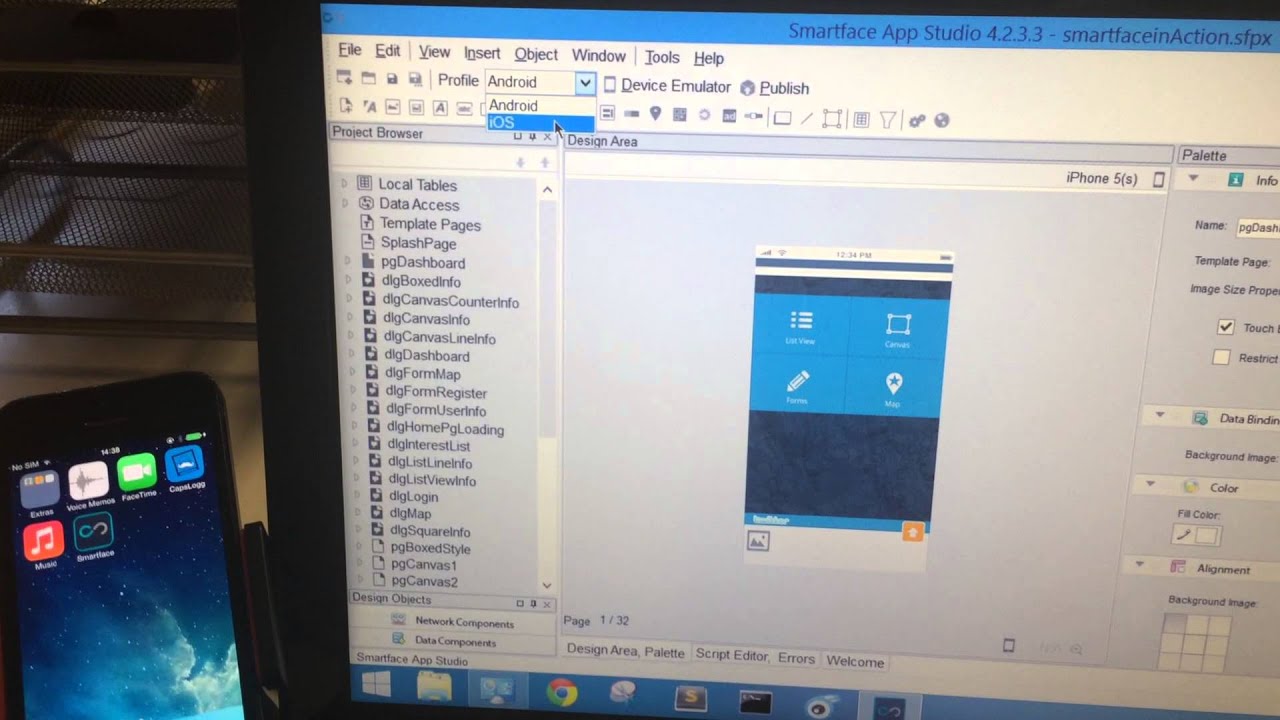
If you want to relive and re-experience how it was to play a game using an old-school console, you’re in luck as you definitely can without having to purchase individual consoles! You can enjoy the best of old gaming consoles using only your PC! Just choose an emulator that emulates your preferred console, and you’re all set!
The great thing about emulation and console emulators is they let us preserve our history and love for the classic games! Without emulation, it would be hard to get an old Atari, Sega or Nintendo game to work on a computer. Fortunately, there are emulators that help ensure even an obscure title stays alive in one form or another.
As there are tons of console emulators that you can choose from, we’ll help you by featuring the best ones for Mac, Linux, and Windows. But also some are supported for smartphones operating systems too, including iOS and Android. Check them out below!
Quick Navigation:
– PS1 Emulator
– PS2 Emulator
– PS2 Emulator for Android & iOS
– PS3 Emulator
– PS4 Emulator
– PSP Emulator
– Nintendo 64 Emulator
– Wii Emulator
– GameCube Emulator
– Nintendo DS Emulator
– Sega Dreamcast Emulator
– DOS Emulator
– Arcade Emulator
– Nintendo 3DS Emulator
– GameBoy Advance Emulator
– Xbox One Emulator
– Xbox 360 Emulator
– Sega Mega Drive Emulator
– Retro Consoles Emulator
– Multiple Consoles / Best Emulator
The List of Video Game Consoles Emulators:
PS3Mobi – PS3 Emulator
Download from: Official Website
PlayStation 3 games are very popular even to this day. In fact, a lot of people love the PS3 just because they like its titles more than the PS4 ones. Thankfully, you can run your PS3 games on other devices through PS3Mobi emulator.
PS3Mobi is designed to run on iOS, Android and desktop platforms. They also have a Linux platform, but it’s on a different name. The great thing about the PS3Mobi is that there’s no need to tinker with the BIOS file as they’re already built-in into the emulator.
To download PS3 games, you have to visit the PS3Mobi servers where you’ll find a list of available games that you can play in other devices using the PS3Mobi emulator. Theoretically, you can run any PS3 game if it’s in “.ISO” format. However, some games may not run properly if they haven’t been officially reviewed by the PS3Mobi team.
PCSX2 – PlayStation 2 Emulator
Download from: Official Website
PCSX2 is another emulator for PlayStation 2, which means you can use it to play PS2 games in other devices. The thing that sets PCSX2 apart is that it has an active community. The forum can significantly help you in case you have problems or issues with the emulator or the games that you’re trying to run. PCSX2 is designed to run on Mac, Windows, and Linux.
Perhaps the most fantastic thing about the emulator is that you can run it and just place your PS2 game on your PC’s CD or DVD drive.
Ios Emulator Mac Os X
The team behind PCSX2 is also very active. You can check out their website and see the “compatibility score” of the games that you want to play. This will save you a lot of frustration and disappointment.
The GUI of PCSX2 is not the best in the world. However, it gives you a lot of freedom, and it’s very flexible when it comes to your settings.
PS2Smart – PS2 Emulator for Android & iOS
Download from: Official Website
If you want to play PlayStation 2 games on your mobile device, then the PS2Smart is an excellent emulator to try. It’s designed to run on both Android and iOS. It doesn’t run on a desktop, but the PS2Smart team has developed another emulator for that.
For iOS users, there’s no need to jailbreak your phone, and that’s a huge plus.
The good thing about the PS2Smart is that you can download the games you want straight from the emulator’s GUI. There’s no need for you to download the .ISO files and place them on one folder. All the steps are done for you once you download from inside the app. However, make sure you have a stable Internet connection as downloading PS2 games tends to take a lot of time.
ePSXe – PlayStation 1 Emulator
Download from: Official Website
ePSXe is an incredible emulator for PlayStation 1 as it has a ton of unique features. The emulator boasts of surprisingly fast speed, accurate sounds, as well as support for up to four players on one screen. There’s even a split screen mode which allows you to have great arcade fun together with your buddies.
ePSXe can run easily if your PC is no less than 5 years old. You can expect no trouble in running the emulator at a very good speed. If you have an older PC, then it should have at least a GeForce2 series graphics card or the equivalent, DirectX 8, a CD-ROM drive, and 512MB of RAM.
Check this emulator out for yourself as it’s of great quality, plus it’s quick and easy to set up as soon as you have the files that are needed. With the ePSXe, you’ll be up and ‘playing’ in no time!
PPSSPP – PSP Emulator
Download from: Official Website
If you want Sony PSP games to run on your PC, then PPSSPP is perfect for you. You’ll be able to use it to play free homebrew games. You can even dump PSP games in .cso or .iso format. With PPSSPP, you’ll be able to transfer your saved PSP games to your PC. Because PSP is fairly powerful and recent, your PC needs to have decent specs in order to run the games. Although not every game will run perfectly as slowdowns can be pretty common, PPSSPP is still capable of curing old school gaming nostalgia.
PPSSPP has been around for years, so it’s a stable emulator for PSP. Its features include autosave of progress on games, external gamepad and joystick support etc.
PS4 Emus – PS4 Emulator

Download from: Official Website
PS4 Emus is a PlayStation emulator that can run on iOS, Android, Mac, and Windows. One of the first things you will notice is that the GUI looks clean and it’s intuitive to use. The emulator has its own website, and you can also download various PS4 titles from there. In fact, it’s best that you only play the games that are on the site as they have been tested and proven to be sufficiently functioning and free from malware.
Installation is also a breeze. Once you download the PS4 Emus installer, you simply run it. After that, it’s all about following the instructions just like with any other installer.
Another thing that’s worth mentioning is that the BIOS file is already included with the package. There are plenty of horror stories about downloading BIOS files from unknown sources, which can then lead to the decimation of user system files. Thankfully, you don’t have to worry about this issue with this emulator.
RetroArch – All-in-One Emulator
Download from: Official Website
RetroArch is a reputable emulator as it’s all-in-one, which means it’s compatible with every single system imaginable. From arcade boxes to classic Nintendo consoles and Wii or PlayStation, RetroArch brings about a huge collection of games under one roof.
It also does more than simply run games. RetroArch can make playing sessions even better with filters and cheats, as well as real-time rewinding that can be triggered with only a button press or a single keystroke!
Older games don’t provide a saving option, which definitely sucks, especially when you need to do something else for a minute. Luckily for us, RetroArch makes it incredibly easy to load and save progress so you can carry on where you stopped or left off.
Project64 – Nintendo 64 Emulator
Download from: Official Website
The Project64 is a Nintendo 64 emulator for Windows and Android. Unfortunately, iOS and Linux are not yet supported. There are plenty of emulators for the Nintendo 64, but Project64 is perhaps the best one to start with for a couple of reasons.
For one, it’s straightforward to set up. If you’re having problems, then they have a forum where you can ask questions to get the emulator running. It’s also the most compatible when compared to its competitors. The emulator supports any USB gamepad, and you can also customize the layout of the buttons. Aside from that, the emulator supports a bunch of extra plugins such as audio, video, controllers, and other features that increase stability and enjoyment.
Keep in mind that playing Nintendo 64 games in Project64 will require you to load the ROM file.
Dolphin – Wii and GameCube Emulator
Download from: Official Website
Dolphin is an emulator for Wii and GameCube developed in 2008. Most importantly, the team behind the emulator is still active even to this day. The emulator is designed to work for Mac, Windows, and Linux.
Another thing that’s worth mentioning is that the emulator has a lot of documentation behind it. On their website, you can find a lot of guides like how to rip games, increase performance, and configure controllers. If you’re still having problems after following the guides, then you can check the forums. The community is active and very helpful.
They also have a list of titles that are compatible with the emulator. This is not only convenient, but it’s being updated regularly.
DeSmuME – Nintendo DS Emulator
Download from: Official Website
It can be hard to get an emulator for Nintendo DS, but we still managed to find a good one to play Nintendo DS games with, especially the ones that you’ve been wanting to play for a long time! All titles may not be available, but you can certainly find a good number of Nintendo DS classics that are compatible with DeSmuMe.
Another thing that we found to be impressive with the Nintendo DS emulator, DeSmuMe, is that it can be downloaded for free! Yes, you heard that right. All you have to do is set it up and get started right away!
Aside from being free of charge, DeSmuMe has lots of great features that you can’t find in most emulators like recording game-play footage. There’s also lots of support documentation that you can find easily on their site. Games run crash-free as well and saved games boot up easily and quickly. On top of all that, the DeSmuME is also simple to run unlike lots of other emulators.
NullDC – Sega Dreamcast Emulator
Download from: Official Website
NullDC, an open-source emulator of Dreamcast for Windows, is one of the most popular emulators. It runs any Sega Dreamcast game as well as the commercial games, giving NullDC an instant edge over the other few emulators that can run commercial games.
According to user reviews, NullDC provides an amazing gaming experience. The sound and graphics are on an exceptional level as NullDC makes use of plug-in architecture for sound, graphics, memory cards, as well as reading games that are burned on CD-ROMs.
Unfortunately, the emulator is no longer being actively supported. Its latest version was launched way back in 2011. Still, you can expect NullDC to run smoothly on any Windows PC. If you really want the newest version of NullDC, consider downloading Reicast as it’s a product of the same developers. Reicast was developed using the code of NullDC.
DOSBox – DOS Emulator
Download from: Official Website
DOSBox is an open-source program that’s free of charge to use to emulate the MS-DOS OS right from your very own Windows PC. To launch the emulator, you simply need to install it on your PC. Then, create a folder where you can stash your games into.
We suggest you have all your favorite games in a single folder as that’s the key to having a fun and enjoyable experience with DOSBox. This is even more crucial if you’re not familiar with MS-DOS OS.
MAME – Arcade Emulator
Download from: Official Website
MAME Arcade Emulator was created to emulate arcade game systems. The reason behind the creation of MAME was noble like all other emulators. The developers wanted to have software that could mimic the hardware of retro games to help preserve the gaming community’s history of games. The team behind it also wanted to prevent classics from disappearing into oblivion.
Right now, you will be able to download MAME on a computer. The accuracy of this emulator improves with every single update that’s introduced monthly. MAME is one of the best around as it allows you to play at least 8,000 games that are, as of today, impossible or difficult to emulate using other emulators. What we love about MAME is that it allows a user to play several different classic games that are from different systems without having to install several emulators. This is not just convenient, but it also saves lots of valuable hard drive space.
Citra – Nintendo 3DS Emulator
Download from: Official Website
Citra is an emulator for Nintendo 3DS. It’s designed to run on Mac and Windows. The great thing about this emulator is that it’s made to run games at 100%. This means that you can get the same level of performance as if you’re running games from a console. In fact, there are cases in which Citra can display higher resolutions than the console.
Keep in mind that Citra’s performance is still reliant on your system resources. An emulator can’t simply add more RAM or processing power from thin air no matter how good it is.
The first public version of Citra was released back in 2015. Hence, it’s an emulator that’s been here for a while, and it’s still being updated. The emulator is also equipped to run one or two screens depending on the game. The touch control is converted to mouse control when playing on your desktop.
VBA-M – GameBoy Advance Emulator (Visual Boy Advance)
Download from: sourceforge.net
If you want to play GameBoy Advance on a desktop, then the emulator you’ll need is the VBA-M. When compared to other emulators, the VBA-M is not the most streamlined option. However, on the upside, it’s compatible with most of the GameBoy Advance titles.
Keep in mind that VBA-M doesn’t have its own official website yet. To download it, you can go to ScourgeForge.net or EmuParadise.me. Installation is pretty much standard.
What’s not the standard is how you play the games. Usually, you have to load the emulator, and from there you click the games that are already loaded. With VBA-M, you have to run the software first. Once it’s opened, you need to drag the ROM file into the screen. If everything is a green light, then the game should start in a few seconds,
Ios Emulator On Mac
BolXEmu – Xbox One and Xbox 360 Emulator
Download from: Official Website
BolXEmu is an excellent emulator that’s able to run Xbox One and Xbox 360 games. It’s like having two emulators in one. The emulator is designed to run on Windows, Linux, iOS, and Android.
Playing the games is also fun as the frame rates are high thanks to the vSync technology. The BIOS file is also included, so you don’t have to bother with that. With BolXEmu, you also have the option of setting different screen resolutions. This is an excellent way of increasing the FPS if the game is too resource-intensive and your system can’t handle the demand.
The emulator can make use of your device’s GPU if it’s Nvidia or ATI Radeon. However, you might want to check their website as not all GPUs are supported. Thankfully, the BolXEmu emulator can automatically optimize the settings which will fit best with your system’s resources.
Kega – Sega Mega Drive Emulator
Download from: Official Website
Kega is an emulator for a lot of Sega consoles such as SC-3000, SG-1000, Game Gear, Mater System, 32X, Mega-CD, and Sega Mega Drive. It’s designed to run on Windows, Linux, and Mac.
The beauty of Kega is that it’s designed to run efficiently, and it’s also highly optimized. It has no problems running games at 60 frames per second even on a Pentium III class computer. Steve Snake, the primary developer of Kega, has placed heavy emphasis on accuracy. As a result, you can get near 100% emulation when playing the games on a desktop. Another benefit is that Kega offers a higher rate of compatibility compared to other competing emulators. However, Kega is not as well known. Hence, it’s kind of a hidden gem that works even better than the popular ones.
Keep in mind that if you’re playing on a Windows 10, there’s a common incompatibility issue that causes the emulator to freeze up. Thankfully, you can easily fix this problem by right-clicking the Fusion.exe file, choose properties, then compatibility, and lastly, check “Disable Fullscreen Optimizations.”
OpenEmu – Retro Consoles Emulator
Download from: Official Website
The last emulator on our list is OpenEmu. This is an emulator for almost all classic retro gaming consoles with complete support for VirtualBoy, TurboGrafx 16, Super Nintendo (SNES), Sega Genesis, Sega Game Gear, Sega 32x, Nintendo DS, NES, NeoGeo, Game Boy Color, and Game Boy Advance.
Basically, OpenEmu bundles every single emulator into one app that allows users to have one central hub for all their emulation needs. It offers a beautiful gaming library browser as well.
OpenEmu works incredibly well in all modern Mac OS X versions, but you would have to bypass Gatekeeper if you have a new version like Mavericks, so you can open the emulator. Don’t worry as you only need to do it once. As for games, they can easily be played. You simply have to drag and drop ROMs into the app. You can also use the emulator to scan your hard drive for ROM files that are compatible.
Conclusion
From the list above, you already know very well that console emulators come out in large numbers as more and more people become drawn to the graphics of old games that are now rare and almost non-existent! As we’ve explored Internet’s every single tooth and cranny, we can confidently say that you can’t go wrong with any of the console emulators that we have featured above as they’re guaranteed to bring back your nostalgic memories and do so in high resolution!
Tell us what you’ve chosen to use by dropping a comment below.
Important:The information in this document is deprecated in Xcode 9. For Xcode 9 and later, see Simulator Help by choosing Help > Simulator Help in Simulator.
Simulator app, available within Xcode, presents the iPhone, iPad, or Apple Watch user interface in a window on your Mac computer. You interact with Simulator by using the keyboard and the mouse to emulate taps, device rotation, and other user actions.
The chapter presents the basics of using Simulator. You can perform these steps using your own iOS app or, if you do not have an app to use, with the HelloWorld sample code. For more detailed information on interacting with Simulator and using it to test and debug your apps, refer to the later chapters in this guide.
Access Simulator from Xcode
There are two different ways to access Simulator through Xcode. The first way is to run your app in Simulator, and the second way is to launch Simulator without running an app.
Running Your iOS App
When testing an app in Simulator, it is easiest to launch and run your app in Simulator directly from your Xcode project. To run your app in Simulator, choose an iOS simulator—for example, iPhone 6 Plus, iPad Air, or iPhone 6 + Apple Watch - 38mm—from the Xcode scheme pop-up menu, and click Run. Xcode builds your project and then launches the most recent version of your app running in Simulator on your Mac screen, as shown in Figure 1-1.
Note: If you are testing an app with a deployment target of iPad, you can test only on a simulated iPad. If you are testing an app with a deployment target of iPhone or universal, you can test on either a simulated iPhone or a simulated iPad.
Running Your watchOS App
To run your WatckKit app, choose a combination of an iOS device and watchOS device from the Xcode scheme pop-up menu. For example, to run the watch app in a 38mm watch paired with an iPhone 6, choose 'iPhone 6 + Apple Watch - 38mm' from the scheme pop-up menu.
Running the WatchKit target launches two simulators, one for the iOS device and one for the watchOS device. Figure 1-2 shows an iPhone 6 and a 42mm watch running in two different simulators.
Running Your tvOS App
To run your tvOS App, choose a tvOS device from the Xcode scheme pop-up menu. Running the tvOS target launches the most recent version of your app in a simulated new Apple TV device, as shown in Figure 1-3.
Launching Simulator Without Running an App
At times, you may want to launch Simulator without running an app. This approach is helpful if you want to test how your app launches from the Home screen of a device or if you want to test a web app in Safari on a simulated iOS device.
To launch a Simulator without running an app
Launch Xcode.
Do one of the following:
Choose Xcode > Open Developer Tool > Simulator.
Control-click the Xcode icon in the Dock, and from the shortcut menu, choose Open Developer Tool > Simulator.
To launch a watchOS Simulator without running an app
Launch Xcode.
Do one of the following:
Choose Xcode > Open Developer Tool > Simulator (watchOS).
Control-click the Xcode icon in the Dock, and from the shortcut menu, choose Open Developer Tool > Simulator (watchOS).
Simulator opens and displays the Home screen of whichever simulated device was last used.
View the Installed Apps
From the Home screen, you have access to all of the apps that are installed in the simulation environment. There are two ways to access the Home screen in Simulator from your app:
Press Command-Shift-H.
Choose Hardware > Home.
Use the installed apps to test your app’s interaction with them. For example, if you are testing a game, you can use Simulator to ensure that the game is using Game Center correctly.
iOS Device Home Screen
Much like the Home screen on an iOS device, the simulator’s iOS Home screen has multiple pages. After clicking the Home button (or accessing the Home screen through the Hardware menu), you arrive at the second page of the Home screen. To get to the first page, where all of the preinstalled apps are found, swipe to the first Home screen by dragging to the right on the simulator screen.
On the Home screen, you see that all of the apps that have been preloaded into Simulator. See iOS Device Home Screen.
The apps that you see on the Home screen are specific to the iOS device simulation environment. Because Passbook and the Health app are available only for the iPhone, these apps don’t appear if you are simulating a legacy device or an unsupported device type.
watchOS Device Home Screen
The Home screen for a simulated watchOS device behaves the same as it would on an actual device. You can click and drag to simulate the finger dragging around the screen and launch an app by clicking on it. Figure 1-4 shows the home screen of a 42mm watch with a developer app, the Lister sample code.
Use Safari to Test Web Apps
From the Home screen, you can access Safari within Simulator. Use Safari to test your iOS web apps directly on your Mac.
From the Home screen, click Safari.
In the address field in Safari, type the URL of your web app and press the Return key.
If your Mac is connected to the Internet, it displays the mobile version of the URL you specified. For example, type apple.com into the address field and press Return. Safari displays the Apple website. See Figure 1-6.
Use Maps to Simulate Location Awareness
Simulator provides tools to assist you in debugging your apps. One of the many features you can debug in Simulator is location awareness within your app. Set a location by choosing Debug > Location > location of choice. The menu has items to simulate a static location or following a route.
A simulated watchOS device with the location set to None checks the paired iPhone device for the location.
You can specify your own location, which can be seen in the Maps app.
From the Home screen, click Maps.
Choose Debug > Location > Custom Location.
In the window that appears, type the number
40.75in the latitude field and the number-73.75in the longitude field.Click OK.
Click the Current Location button in the bottom-left corner of the simulated device screen.
After completing this task, notice that the blue dot representing your location is in New York, NY, near the Long Island Expressway, as shown in Figure 1-7.
Change the Simulated Device and OS Version
Simulator provides the ability to simulate many different combinations of device type and OS version. A device type is a model of iPhone, iPad, or Apple TV. Some iPhone devices can also have a paired Apple Watch. Each device-OS combination has its own simulation environment with its own settings and apps. Simulator provides simulators for common device-iOS, device-watchOS-iOS device, and device-tvOS combinations. You can also add simulators for a specific combination you want to test. However, not all device type and OS version combinations are available.
Note: To test apps for the iPad mini, use a simulated iPad with the same pixel resolution as the iPad mini.
You can switch between different device-OS combinations. Switching closes the window for the existing device and then opens a new window with the selected device. The existing device goes through a normal OS shutdown sequence, though the timeout might be longer than the one on a real device. The new device goes through a normal OS startup sequence.
To change the simulated device
Choose a Hardware > Device > device of choice.
Simulator closes the active device window and opens a new window with the selected device.
If the device type and OS version combination you want to use is not in the Device submenu, create a simulator for it.
To add a simulator
Choose Hardware > Device > Manage Devices.
Xcode opens the Devices window.
At the bottom of the left column, click the Add button (+).
In the dialog that appears, enter a name in the Simulator Name text field and choose the device from the Device Type pop-up menu.
Choose the OS version from the iOS Version pop-up menu.
Alternatively, if the iOS version you want to use isn’t in the iOS Version pop-up menu, choose “Download more simulators” and follow the steps to download a simulator.
Click Create.
If the OS version you want to use is not installed, download it and follow the steps to add a simulator again.
To download a simulator
In Xcode, choose Xcode > Preferences.
In the Preferences window, click Downloads.
In Components, find the legacy simulator version you want to add, and click the Install button.
You can also delete and rename simulators in the Devices window.
To delete a simulator
In Simulator, choose Hardware > Device > Manage Devices, or in Xcode, choose Window > Devices.
Xcode opens the Devices window.
In the left column, select the simulator.
At the bottom of the left column, click the Action button (the gear next to the Add button).
Choose Delete from the Action menu.
In the dialog that appears, click Delete.
To rename a simulator, choose Rename from the Action menu and enter a new name.
For how to manage real devices that appear in the Devices window, read Devices Window Help.
Alter the Settings of the Simulated Device
You can alter the settings within Simulator to help test your app.

On a simulated device, use the Settings app. To open the Settings app, go to the Home screen and click or on tvOS, choose Settings. In Figure 1-8 you see the Settings app as it appears when launched in the iOS simulation environment.
The Simulator settings differ from the settings found on a hardware device. Simulator is designed for testing your apps, whereas a hardware device is designed for use. Because Simulator is designed for testing apps, its settings are naturally focused on testing, too. For example, in a simulated iOS device the Accessibility menu provides the ability to turn on the Accessibility Inspector, and the Accessibility menu on a device allows you to turn on and off different accessibility features.

Through the settings, you can test both accessibility and localization of your app. See Testing and Debugging in iOS Simulator for information on how to manipulate your settings for the various types of testing you are interested in.
Remember: Changes made in the Settings app of simulated device affect only the simulation environment that is currently running.
Rotate iOS Devices
You can use Simulator to manipulate the simulated device much as you do a physical device.
To rotate your simulated device, choose Hardware > Rotate Left. When you rotate your simulated device, Settings rotates (see Figure 1-9), just as it would on a hardware device.
Test in Simulator and on a Device
Simulator is designed to assist you in designing, rapidly prototyping, and testing your app, but it should never serve as your sole platform for testing. One reason is that not all apps are available in the simulator. For example, the Camera app is available only on hardware devices and cannot be replicated in the simulator.
In addition, not all bugs and performance problems can be caught through testing in Simulator alone. You’ll learn more about performance differences in Testing and Debugging in iOS Simulator. You can also find more information on testing your app on a device in Launching Your App on Devices in App Distribution Guide.
Quit Simulator
Simulator continues running until you quit it. Quitting Xcode will not close Simulator because they are separate applications. Similarly quitting simulator will not close Xcode.
To quit Simulator, choose Simulator > Quit Simulator. The device is shut down, terminating any running apps.
Note: Both Simulator and watchOS Simulator can be open at the same time.
Copyright © 2018 Apple Inc. All Rights Reserved. Terms of Use | Privacy Policy | Updated: 2018-02-15