- The Competition. Quicktime Player—the version included with Mac OS X 10.6 and 10.7—offers screen recording features.They're very limited, but if you need to create a screencast and you don't.
- 8/10 (10 votes) - Download Screencast-O-Matic Mac Free. Screencast-O-Matic is the ultimate solution to be able to create video tutorials on your Mac, as it's an excellent tool to be able to record your screen. Video tutorials are the best way to show the world how to carry out a certain action on.
We have the capacity to run a video recorder on any platform and create a solution to capture any screen-based resource, anywhere, anytime. Quicker, clearer communication among the entire team. Screencast-O-Matic saves us hours of waiting for an email response or trying to set up phone calls across date lines. Screencast Pro Yearly. 30 GB of storage. 240 GB monthly bandwidth. Add video captions. Customize colors and logos. Store content indefinitely. Technical Support (Email, Phone, Chat).
What is a Screencast?
Screencasting is the video recording of a computer screen that is often accompanied by voice-over narration and serves for educational purposes. Live screencasting is, respectively, the live broadcasting of your screen.
For example, teachers may use screencasting to create e-learning tutorials and courses . Employers may screencast how-to videos and tutorials for new employees.
So, what is the best software for this purpose?
We’ve put together a list of the best screencast software available for free and premium. But, before we get into the specifics of each app, let’s define what ‘best’ means.
The Best Screencast Software Checklist
Here’s what to consider when looking for screencast software:
- Easy to use – You probably don’t want to and don’t have the time to fiddle around with complex applications. Screencasting should be easy and worry-free.
- Free – This isn’t a ‘must-have’, but, in reality, you don’t have to invest much (or anything) to produce a screencast. Typically, a free screen recorder will do a great job as we’ll see in a moment.
- Easy Sharing – Screencasting software can become a pain to use when you decide to publish your video tutorials. You should be able to share your recorded videos with just a few clicks in a matter of seconds.
- Security – Most people who are screencasting are typically recording information that they may deem sensitive, e.g. university lectures, internal training videos. Security is a must.
Best Free Screencast Software
1. ScreenRec

ScreenRec is reliable and super-easy screencast software (free for Windows + upcoming versions for Mac and Linux). Offering the simplest way to download and begin recording, this program ensures there is no learning curve to climb or tutorial to watch. Just download ScreenRec and you can get right to creating a screencast.
ScreenRec can record your screen and audio simultaneously and, even better, it automatically uploads your screencasts online, to your private cloud account. This means that you can share your tutorials and e-learning videos safely and privately with your students or colleagues while protecting your copyrights.
Feature Highlights
- User-friendly interface
- Automatic upload to private account
- Automatic shareable link copied to clipboard
- Free screencast software for Windows 10
- High-quality video and audio
- No time limit
- No watermark
- Saves in MP4 for universal viewing
Available for: Windows, Linux (Mac version coming soon)
2. OBS Studio
One of the most popular open-source screencasting solutions, OBS Studio is not for the everyday software user. With powerful video screen capture capabilities, OBS ensures that your screencasts will be of the highest quality.
However, you’ll need to climb a steep learning curve before you can venture in the vastness that is the Open Broadcaster Studio. Besides creating videos, with OBS studio, you can also broadcast live screencasts. There is also a powerful API that allows developers to create various plugins and scripts.
Feature Highlights
- Powerful customization and configuration options
- High Def recording
- Live screencast software
- Built-in equalizer and mixer
- Plugins available
Available for: Windows, Mac, Linux
3. CamStudio
CamStudio is yet another open-source screencasting software for Windows. This free program allows you to create AVI videos and convert them to SWF Adobe Flash files. However, there is no way to share, so you’ll need to upload your videos manually.
On the plus side, there is a basic editor that allows you to add annotations and save your videos in any format. What’s more, there are no file size limitations. However, be careful when setting up CamStudio because the setup tries to install a few other programs onto your computer.
Feature Highlights:
- Open-source
- Free program
- Automatic AVI to FLV converter
Available for: Windows
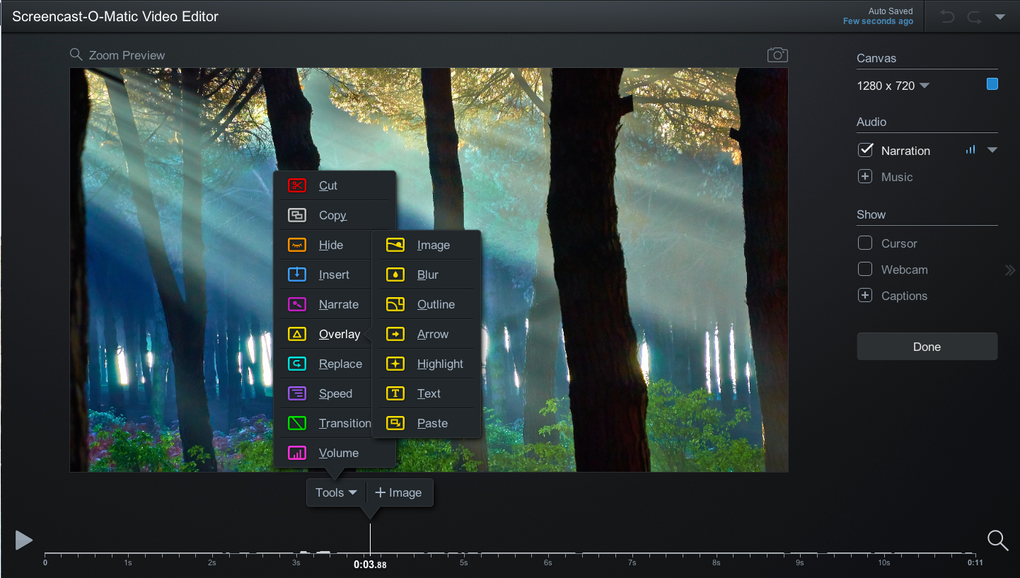
4. QuickTime
Unbeknownst to some, the QuickTime Player is a program on macOS that does more than playing videos. You can also use it to make recordings of your computer screen and even do simple edits on these recordings (like clipping and trimming).
t is by no means a highly sophisticated application, but it gets the job done. With the added bonus of narration options, QuickTime serves its purpose nicely. It may be one of the simplest screencast software for Mac available for free.
In MacOS Mojave, screen recording is done by pressing Command-Shift-5. It’s no longer part of QuickTime but, rather, a separate app.
Feature Highlights:
- Simple editing options
- Built-in application
- Recordings saved with H.264 encoding with AAC audio track (high video and audio quality)
Available for: Mac
5. Movavi Screen Recorder
If you need an easy-to-use program that suits users of all levels – Movavi Screen Recorder will be an excellent variant. This program allows you to record the screen together with the webcam, and you will be able to record your microphone and the system sound. Also, there is an opportunity to highlight your mouse movements and clicks, and keystrokes.
After finishing the recording, you can save the video to your hard drive in MP4, AVI, MOV, MKV, WEBM, GIF, or MP3 formats, or upload it to the cloud or Google Drive. You can also share the video immediately via email or on YouTube, WhatsApp, or Telegram.
Feature Highlights:
- Intuitive interface
- Webcam recording
- Simultaneous recording of the system sound and the microphone
- Highlighting of the mouse and the keyboard
- Uploading to the cloud or the Google Drive
- Instant share
- No time limitations
Available for: Windows, Mac
Best Paid Screencast Software
1. Screencast-O-Matic
Screencast-O-Matic is screencasting software that doubles as a video editor. It’s a fairly straightforward tool. You can record, edit, and share via direct upload to YouTube, Dropbox, Google Drive, etc.
Some of the cool features that come with this screencasting software are the green screen and stock music. While there is a free version available it’s hardly usable for screencasting due to the time limits. It’s the deluxe version that makes this program worth mentioning.
Feature Highlights:
- User-friendly interface
- Basic editing options
- Direct upload for sharing
- Green screen tool
Available for: Chromebook, Windows, Mac

2. Camtasia
Created by TechSmith, Camtasia is a multifaceted program used to create online tutorials through screencasting. However, Camtasia is more of an all-in-one e-learning tool rather than a simple screen recorder. If you need something simpler, check out our list of Camtasia alternatives.
By no means complex, Camtasia is still rather involved. There are a handful of editing options and e-learning features (quiz creator, slideshow integration) that give you a lot to browse through and figure out when creating your videos. Camtasia is a viable option for screencasting, as long as you’re willing to invest a few hundred dollars and several hours to sift through the dozens of options.
Feature Highlights:
- Powerful video editor
- Free music and sound effects
- Quiz creator
- Supports almost all file formats (AVI, MP4, MOV, WAV, etc)
Available for: Windows, Mac
3. ScreenFlow
ScreenFlow is a screencasting program with a built-in video editor specifically for MacOS. This pieces of software has a very simple interface that’s easy to use for every user level. Even though there is an option to sign up for their free trial, in our opinion, the program is a tad too expensive for its simple features and design.
The most notable feature is ScreenFlow’s access to hundreds of stock photos. If stock photos are extremely important to you and you’re on a Mac, then, by all means, give ScreenFlow a try. Another small bonus is that you can customize your exports settings with ProRes and MP4 encoding.
Feature Highlights:
- Easy, user-friendly interface
- Access to stock images
- Customizable exporting options
Available for: Mac
4. ActivePresenter
An advanced screencast and e-learning program, ActivePresenter gives you options for every step of the recording process—from choosing your recording options (i.e, capture area) to selecting audio recording tools (i.e, microphone or webcam), all the way to editing your video. ActivePresenter is a good application for getting a decent video screen capture done.
However, once you are finished recording and editing, sharing becomes a hassle. You can either export your video in various formats including MP4, MKV or AVI or publish it to YouTube. In order to share privately, you’ll need to upload your videos manually to the destination of your choice. Plus, the free version will watermark your videos.
Feature Highlights:
- E-learning tools like quiz creator
- Powerful editing options
- Export in MP4, MKV, AVI
Available for: Windows and Mac
*BONUS* Video Editing Software
Not every screencast program in our list comes equipped with a video editor and some that do, just aren’t quite up to the task. So, instead of having one tool that tries to do two things, you can have two dedicated tools that are best at their specific task.
For example, you can pair a powerful free screen recorder like ScreenRec with a powerful video editor like OpenShot. Both applications are best at what they do which means you don’t have to compromise on quality or features. Plus, they are both free.
What is the Best Free Screencast Software?
There’s quite a bit of information that needs to be processed when deciding which of these apps is best. To make it easier on you, we took the info from the apps above and compared them to the checklist to see which apps ticked all of the boxes.
Easy to use? | Free? | Easy to share? | Secure? |
OBS | |||
CamStudio | |||
QuickTime | |||
Movavi Screen Recorder | |||
Screencast-O-Matic | |||
Camtasia | |||
ScreenFlow | |||
ActivePresenter |
Each of these programs has its own advantages and disadvantages. Ultimately, you decide which is the best screencasting software.
If you’re wondering where to start, download ScreenRec as it offers not just easy screen recording, but also easy sharing and security.
The idea of using a screencast software is to save time and avoid additional emails, phone calls etc. That’s why the software you are going to use need to be simple and easy to use. ScreenRec is a perfect choice in this regard, because it’s optimized to work fast and it’s not bogged down by unnecessary features.
If you are looking for a Windows supported open-source screen recorder, OBS Studio might be a good choice. It has vast features, concerning video quality, audio modifications, colour correction etc. OBS may be complicated but it has a lot of important tools to make sure your video will really be outstanding and impressive.
To create a screencast, you need a screen recording tool. Different screen recorders have specific features but there are some basic criteria to consider. For example, an easy interface is important, since one of the main reasons people record their screens is to save time explaining and to avoid misunderstanding. Another requirement that most users have is the ability to simultaneously record audio along with the screen recording, so the explanations can be clearer and the information they share can be easily understood. Once you’ve recorded your video, you have to share it. This is another basic, but crucial, feature of screen recording software—easy sharing, without the need to use other apps and tools. The best screencast tool is the one that saves you the most time. We recommend ScreenRec.
References and Further Reading?
DON’T MISS OUT
Get updates on new articles, webinars and other opportunities:
Free Screen RecorderTop 9 Free Bandicam Alternatives For Mac, Windows & Linux
🏆18 Free Screen Sharing Software 2021 (For Remote Teams)
⏰Best 7 No Lag Screen Recorders [Comparison]
Top 10 Camtasia Studio Alternatives You Didn’t Know About
7 Best Free Screen Recorders With No Watermark [Upd. 2021]
Best 8 Video Capture Software in 2021 for Any System
Best 8 Laptop Screen Recorders That Won’t Kill Your Battery
👌10+1 Best Screen Recorders For Windows 10 PC (All Free)
📼 Skype For Business: Record A Meeting & Share Instantly
Camtasia Download Mac
Top 10 Linux Screen Recorders In 2021 + Instructions
THE 8 BEST HD SCREEN RECORDERS REVIEWED
How To Record Your Computer Screen On Windows 10 (Free)
Record Your Computer Screen And Audio (For Free)
👍 Top 9 Best Free Screen Recorder Software + Comparison
Use the Screenshot toolbar
To view the Screenshot toolbar, press these three keys together: Shift, Command, and 5. You will see onscreen controls for recording the entire screen, recording a selected portion of the screen, or capturing a still image of your screen:
Record the entire screen
- Click in the onscreen controls. Your pointer changes to a camera .
- Click any screen to start recording that screen, or click Record in the onscreen controls.
- To stop recording, click in the menu bar. Or press Command-Control-Esc (Escape).
- Use the thumbnail to trim, share, save, or take other actions.
Record a selected portion of the screen
- Click in the onscreen controls.
- Drag to select an area of the screen to record. To move the entire selection, drag from within the selection.
- To start recording, click Record in the onscreen controls.
- To stop recording, click in the menu bar. Or press Command-Control-Esc (Escape).
- Use the thumbnail to trim, share, save, or take other actions.
Trim, share, and save
After you stop recording, a thumbnail of the video appears briefly in the lower-right corner of your screen.
- Take no action or swipe the thumbnail to the right and the recording is automatically saved.
- Click the thumbnail to open the recording. You can then click to trim the recording, or click to share it.
- Drag the thumbnail to move the recording to another location, such as to a document, an email, a Finder window, or the Trash.
- Control-click the thumbnail for more options. For example, you can change the save location, open the recording in an app, or delete the recording without saving it.
Change the settings
Click Options in the onscreen controls to change these settings:
- Save to: Choose where your recordings are automatically saved, such as Desktop, Documents, or Clipboard.
- Timer: Choose when to begin recording: immediately, 5 seconds, or 10 seconds after you click to record.
- Microphone: To record your voice or other audio along with your recording, choose a microphone.
- Show Floating Thumbnail: Choose whether to show the thumbnail.
- Remember Last Selection: Choose whether to default to the selections you made the last time you used this tool.
- Show Mouse Clicks: Choose whether to show a black circle around your pointer when you click in the recording.
Use QuickTime Player
- Open QuickTime Player from your Applications folder, then choose File > New Screen Recording from the menu bar. You will then see either the onscreen controls described above or the Screen Recording window described below.
- Before starting your recording, you can click the arrow next to to change the recording settings:
- To record your voice or other audio with the screen recording, choose a microphone. To monitor that audio during recording, adjust the volume slider. If you get audio feedback, lower the volume or use headphones with a microphone.
- To show a black circle around your pointer when you click, choose Show Mouse Clicks in Recording.
- To record your voice or other audio with the screen recording, choose a microphone. To monitor that audio during recording, adjust the volume slider. If you get audio feedback, lower the volume or use headphones with a microphone.
- To start recording, click and then take one of these actions:
- Click anywhere on the screen to begin recording the entire screen.
- Or drag to select an area to record, then click Start Recording within that area.
- To stop recording, click in the menu bar, or press Command-Control-Esc (Escape).
- After you stop recording, QuickTime Player automatically opens the recording. You can now play, edit, or share the recording.
Camtasia Download Mac Free
Learn more
Screencasting Programs Free
- The Screenshot toolbar is available in macOS Mojave or later.
- When saving your recording automatically, your Mac uses the name ”Screen Recording date at time.mov”.
- To cancel making a recording, press the Esc key before clicking to record.
- You can open screen recordings with QuickTime Player, iMovie, and other apps that can edit or view videos.
- Some apps might not let you record their windows.
- Learn how to record the screen on your iPhone, iPad, or iPod touch.